升级Homelab:intel NUC11ATKC4
搭载了 N5105,16G 内存和 256G SSD 的 intel NUC11 闪亮登场。

家中一直运行着几台低成本的 Server 小设备,包括树莓派 3B+(运行脚本)、斐讯 N1 盒子(小钢炮下载机)以及友善 R2S(openwrt 系统)。
2018 年 12 月购入的树莓派,承担着运行脚本和几个简单 Docker 服务的任务,基本能够满足需求。不过,它存在一个明显的缺陷,其系统安装在 TF 卡上,稳定性欠佳。运行大概一个月左右,就会出现文件系统错误,进而导致无法进入系统。索性挂闲鱼 ¥150 秒出。(疫情期间二手价格曾涨到 ¥500,当时怀旧没舍得卖) 如今,app 的推荐算法真绝。卖掉树莓派后,闲鱼首页便被各种低功耗小主机刷屏。由于我的需求很明确,就是要找一个能稳定运行几个脚本和 Docker 服务,从而替代树莓派的设备,所以从颜值方面考虑,选择了这台价值 400 元的二手 intel 阿特拉斯峡谷 NUC11ATKC4 准系统。
希望这次系统安装和配置完成,通电后就安静稳定的待在柜子里,近几年都不要再碰它了。
由于不经常配置 Ubuntu,下面的内容是给自己的备忘。
Ubuntu24.04 系统配置
设置静态 IP 地址
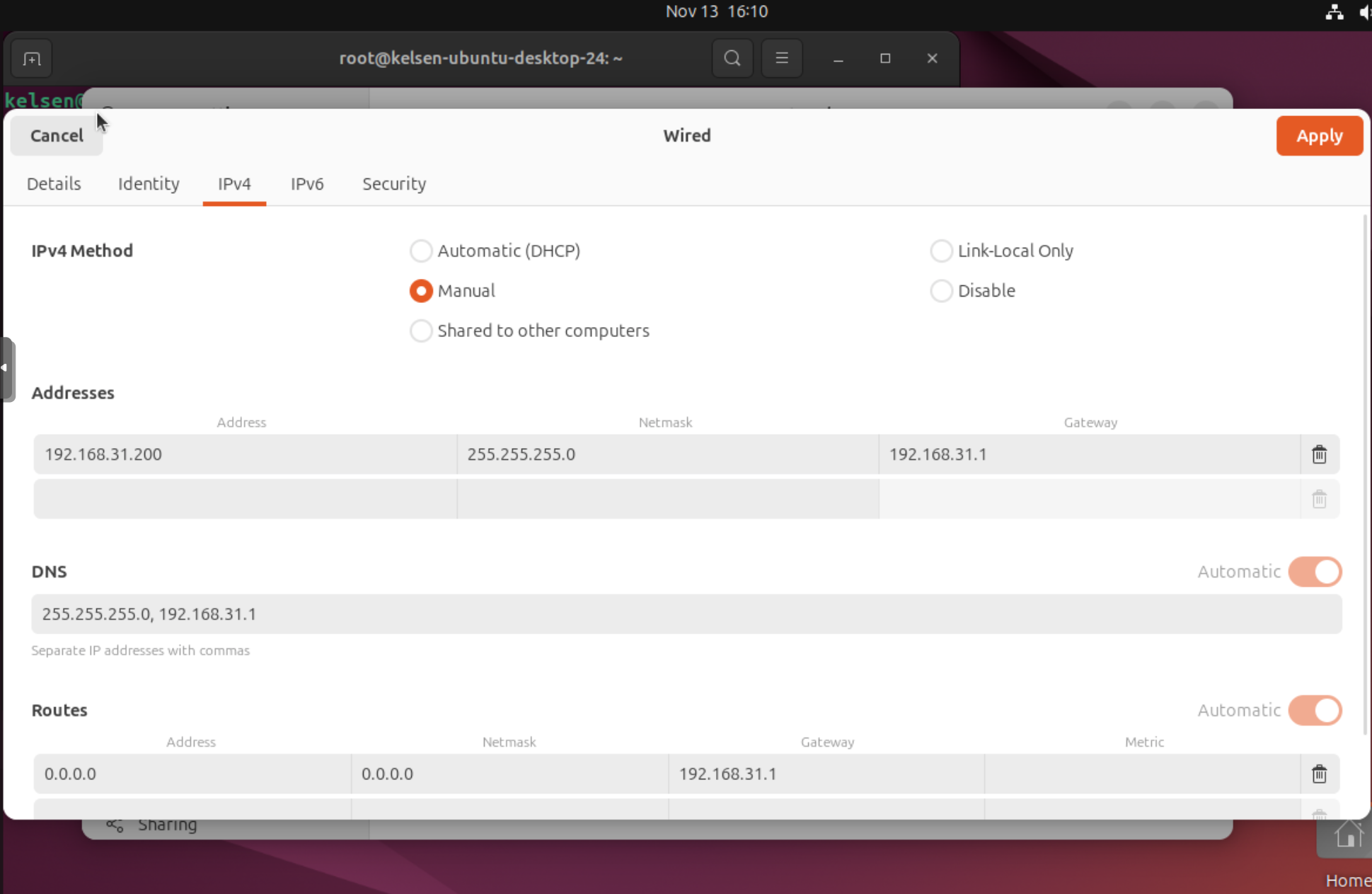
修改 apt 软件源并更新系统
#更换阿里源,已经不是原来的路径/etc/apt/sources.list
vim /etc/apt/sources.list.d/ubuntu.sources
#/etc/apt/sources.list.d/ubuntu.sources其内容为
#把其中的http://cn.archive.ubuntu.com/ubuntu/,修改为https://mirrors.aliyun.com/ubuntu/
Types: deb
URIs: https://mirrors.aliyun.com/ubuntu/
Suites: noble noble-updates noble-backports
Components: main restricted universe multiverse
Signed-By: /usr/share/keyrings/ubuntu-archive-keyring.gpg
Types: deb
URIs: https://mirrors.aliyun.com/ubuntu/
Suites: noble-security
Components: main restricted universe multiverse
Signed-By: /usr/share/keyrings/ubuntu-archive-keyring.gpg
#保存并退出
:wq
#更新
apt update
#升级
apt upgrade
安装和配置 ZSH
#安装 zsh
sudo apt install zsh
#验证 zsh 是否安装成功
zsh --version
#安装 ohmyzsh
sh -c "$(curl -fsSL https://raw.githubusercontent.com/ohmyzsh/ohmyzsh/master/tools/install.sh)"
#安装完成后,ohmyzsh 会自动将你的默认 shell 更改为 zsh。你可以使用以下命令来验证是否已切换到 zsh:
echo $SHELL
#主题和插件,编辑.zshrc配置文件
vim ~/.zshrc
#我的插件列表
plugins=(git z sudo docker zsh-syntax-highlighting zsh-autosuggestions)
#最后2个第三方插件需要先手动下载
git clone https://github.com/zsh-users/zsh-autosuggestions ${ZSH_CUSTOM:-$HOME/.oh-my-zsh/custom}/plugins/zsh-autosuggestions
git clone https://github.com/zsh-users/zsh-syntax-highlighting ${ZSH_CUSTOM:-~/.oh-my-zsh/custom}/plugins/zsh-syntax-highlighting
#运行 source ~/.zshrc 来使更改生效
source ~/.zshrc
美化 Terminal
Gnome 的 Terminal 可以在 Gogh 这个项目里找到合适的颜色主题,我选用了 Solarized Dark
ssh
ssh 安装
#安装
sudo apt install openssh-server
#启动
sudo systemctl start ssh
#检查服务状态
sudo systemctl status ssh
#启用 SSH 服务自动启动
sudo systemctl enable ssh
#查看服务状态
sudo systemctl is-enabled ssh
ssh 配置
#配置证书登陆
#使用 ssh-copy-id将公钥复制到远程服务器
#储在默认位置(通常是 ~/.ssh)使用 Ed25519 生成的默认名称为 id_ed25519 和 id_ed25519.pub
cd ~/.ssh
ssh-copy-id [email protected] #这将自动将公钥添加到远程服务器的 ~/.ssh/authorized_keys 文件中
#编辑 SSH 服务的配置文件 /etc/ssh/sshd_config
sudo vim /etc/ssh/sshd_config
#确保以下设置已经被打开注释:
#PubkeyAuthentication yes:启用公钥认证。
#PasswordAuthentication no:禁用密码认证(可选,但推荐)。
#ChallengeResponseAuthentication no:禁用挑战响应认证。
#配置 SSH 别名一键登录(本地电脑)
#打开ssh配置文件
$ vim ~/.ssh/config
#新增
Host <起个名字>
HostName <你的服务器ip地址>
User <用户名>
Port [可选项,端口号]
#演示实例
Host nuc
HostName 192.168.1.99
User yangpeiyuan
#完成后,就可以这样登录服务器了
ssh nuc
xRDP
#安装 XRDP 服务器
sudo apt install xrdp
# 启动服务
systemctl start xrdp
# 设置开机自启动
systemctl enable xrdp
# 检查状态
systemctl status xrdp
#将 xrdp 用户添加到 ssl-cert 组
sudo adduser xrdp ssl-cert
#安装完成后,需要注销/重启系统,否则在使用 XRDP 远程连接 Ubuntu 系统时,可能遇到黑屏问题(客户端连接黑屏)。
reboot
#如何连接不上,检查
sudo vim /etc/xrdp/xrdp.ini
#修改成
security_layer=rdp
至此,可以用 ssh 和 Microsoft remote desktop 连接 NUC 了。放入柜子中放光发热。